Anleitung für den Zugriff auf Netzwerkspeicher mit Windows PCs
Um auf den gesicherten Netzwerkspeicher zugreifen zu können, müssen Sie mit dem Universitätsnetz verbunden sein.
Falls Sie sich nicht in der Universität befinden, müssen Sie bei bestehender Internetverbindung zunächst eine VPN-Verbindung aufbauen, um sich mit dem Universitätsnetz zu verbinden.
Eine Anleitung zum Aufbau einer VPN-Verbindung finden Sie hier: https://urz.ovgu.de/vpn
--
Wenn Sie mit dem Universitätsnetz verbunden sind, öffnen Sie bitte den Windows Datei-Explorer. (nicht den Internet Explorer)
Der Windows Datei-Explorer kann über das Tastaturkürzel: „Windowstaste + E“ oder über das Windows Startmenü geöffnet werden.
Klicken Sie auf das Windows Startmenü-Symbol und tippen Sie dann „Explorer“ ein:
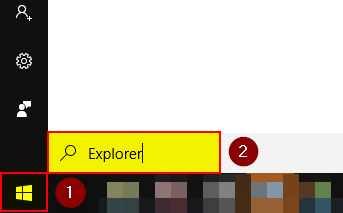
Wählen Sie anschließend die Explorer App aus.
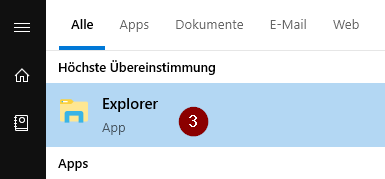
Geben Sie anschließend in die Adressleiste den gewünschten Speicherpfad ein und Drücken Sie „Enter“
Navigieren Sie bei Bedarf zu gewünschten Unterordnern.
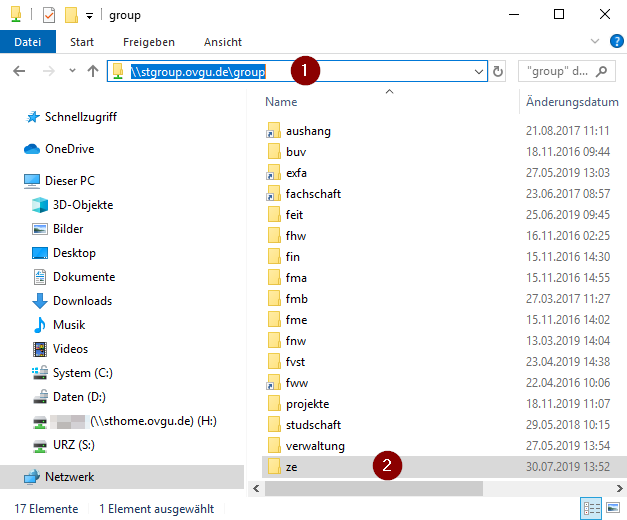
Beispiele für Speicherpfade zu Gruppenspeichern:
\\stgroup.ovgu.de\group
\\stgroup.ovgu.de\group\ze\mkm
\\stgroup.ovgu.de\group\verwaltung\k2
\\kgroup.ovgu.de\group
Neben dem Zugriff auf Gruppenspeicher können Sie auch auf Ihr persönliches Homelaufwerk zugreifen:
Nutzen Sie dafür den Pfad \\sthome.ovgu.de\<OVGU-Account>
-
Beim Zugriff über Windows PCs, die innerhalb der OVGU-Windows-Domäne sind und beim PC-Start eine Anmeldung mit OVGU-Account verlangen, können die Benutzer (sofern Sie berechtigt sind) ohne weitere Anmeldung auf die Netzwerkspeicher-Ordner zugreifen. Dies ist z.B. bei allen vom URZ bereitgestellten bzw. betreuten Arbeitsplätzen der Fall.
PCs die nicht in der OVGU-Domäne sind (z.B. Heimcomputer), erhalten beim Zugriffsversuch eine zusätzliche Authentifizierungsaufforderung.
Im Anmeldefenster müssen Sie die Zugangsdaten Ihres OVGU-Accounts angeben. Vor dem Account-Namen müssen Sie noch die Domäne ads.uni-magdeburg.de schreiben.
Die Anmeldung sieht also so aus:
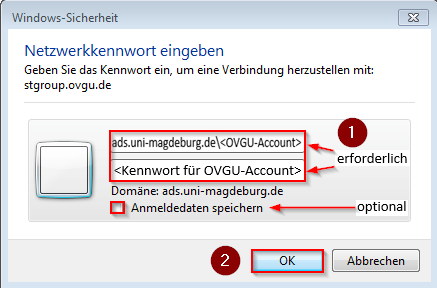
Die Anmeldedaten können optional auch für spätere Anmeldungen auf dem Computer gespeichert werden. Dazu ist der Haken bei „Anmeldedaten speichern“ zu setzen.
--
Sie können auch Verknüpfungen zu häufig gebrauchten Netzwerkspeicherorten auf Ihrem Desktop anlegen
Zum Anlegen der Verknüpfung klicken Sie bitte mit der rechten Maustaste auf den Desktop und wählen Sie dann „Neu“ und „Verknüpfung“.
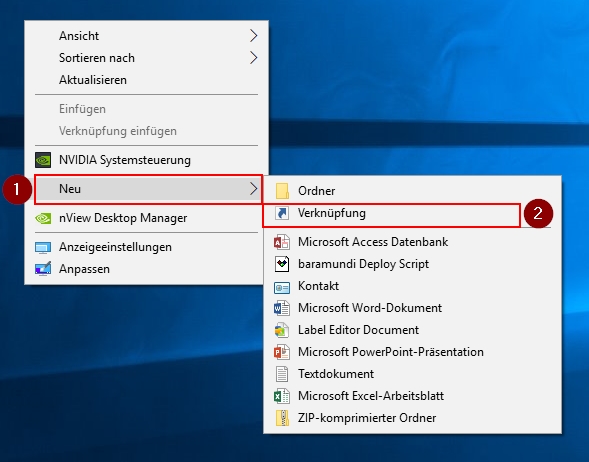
Geben Sie dann den Netzwerkspeicherpfad an und klicken Sie anschließend auf „Weiter“.
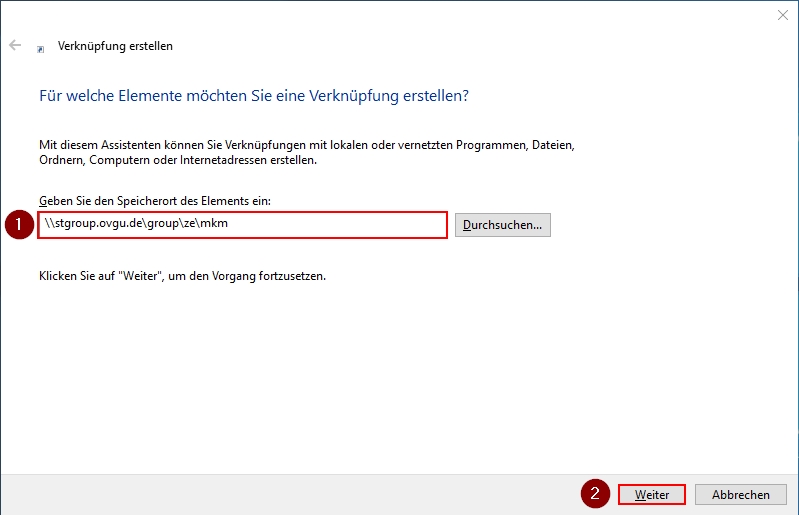
Wählen Sie dann einen Namen für die Verknüpfung und drücken Sie dann auf „Fertig stellen“.
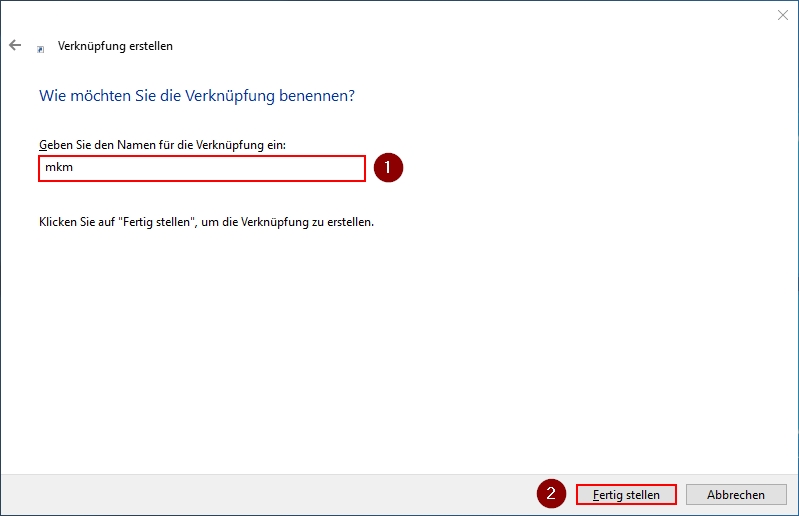
Die Verknüpfung zu dem Netzwerkspeicher befindet sich dann auf Ihrem Desktop:
