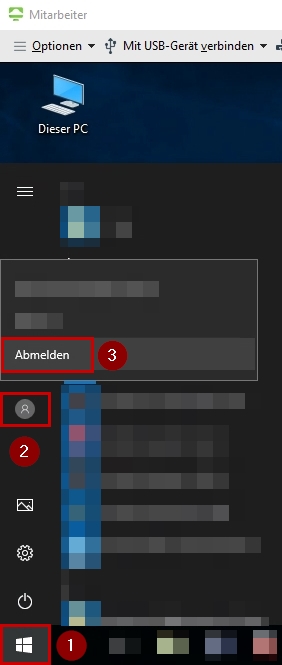Anleitung zur Installation des Omnissa Horizon Clients für den Zugriff auf Virtuelle Desktop Infrastruktur
Besuchen Sie folgende Seite:
https://customerconnect.omnissa.com/downloads/info/slug/desktop_end_user_computing/omnissa_horizon_clients/8
Wählen Sie Ihr Betriebssystem aus und klicken Sie auf Go to Downloads bzw. Zu den Downloads

Klicken Sie auf der nächsten Seite auf Download now bzw. Jetzt Herunterladen

Navigieren Sie in Ihrem Datei-Explorer zum Speicherort des Downloads. Machen Sie einen Doppelklick auf die heruntergeladene Datei.

Bei eventuellen Meldungen des Betriebssystems (z.B. der Benutzerkontensteuerung unter Windows) bestätigen Sie bitte, dass Sie die Software installieren wollen.

Drücken Sie „Akzeptieren und Installieren“.
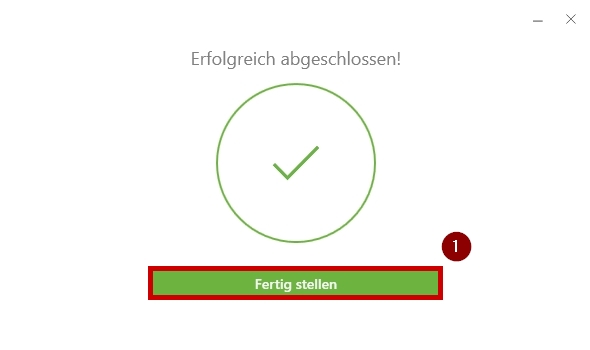
Klicken Sie nach der Installation auf „Fertig stellen“
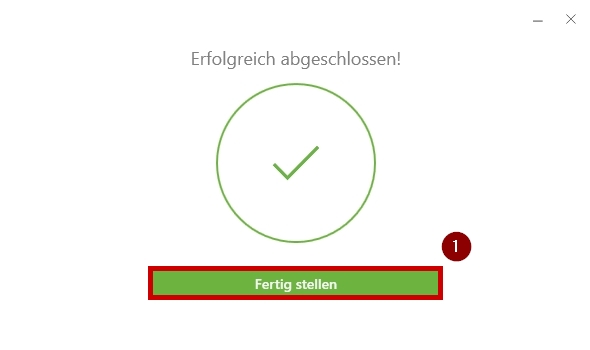
Bestätigen Sie den Neustart des Computers.
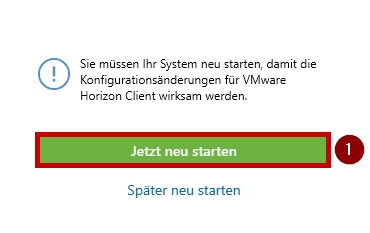
Nach dem Computer-Neustart aktivieren Sie bitte Ihre VPN-Verbindung, Anleitung zum VPN unter: https://urz.ovgu.de/vpn
Wenn die VPN-Verbindung aufgebaut wurde, starten Sie den Omnissa Horizon Client
z.B. über das Windows-Startmenü (Suche nach "Omnissa Horizon Client") oder über die Desktop-Verknüpfung
Fügen Sie über den Button Neuer Server den Verbindungsserver vdi.ovgu.de hinzu.
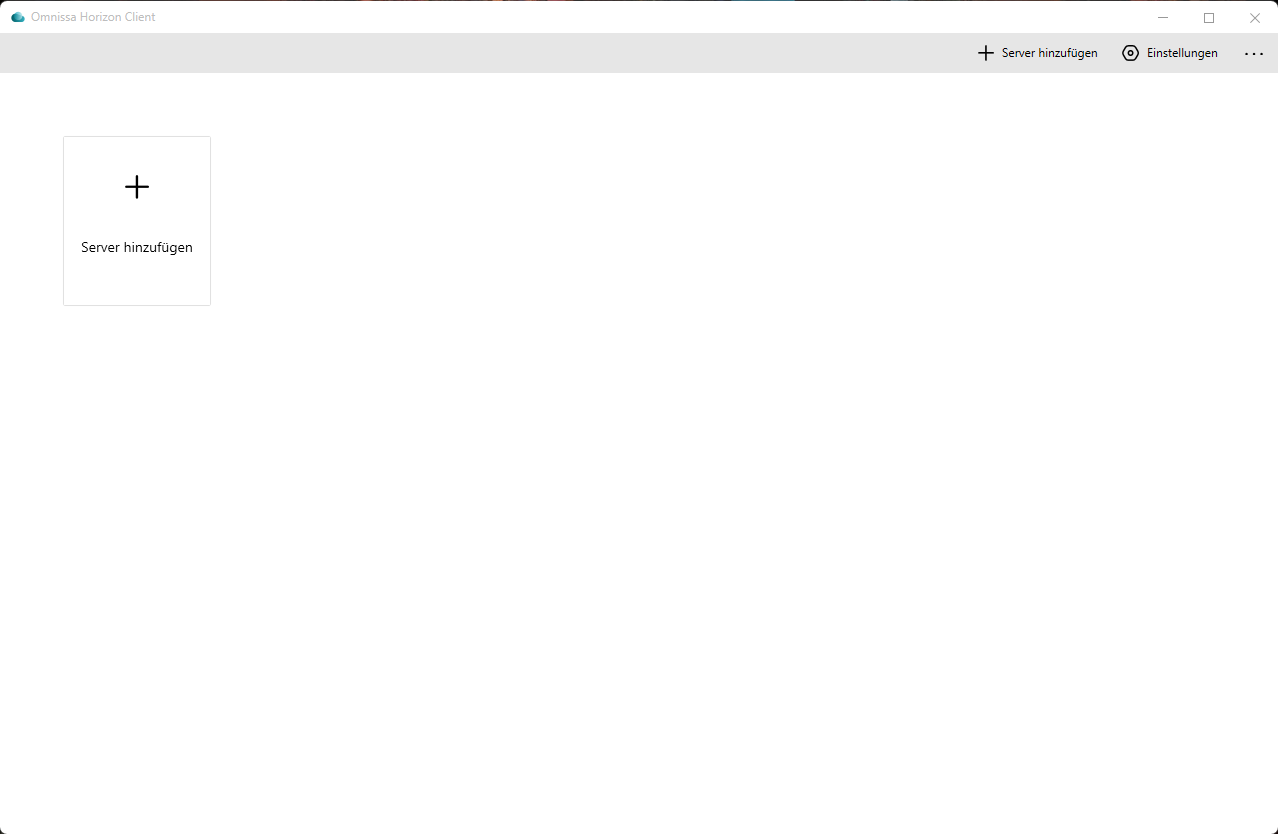

Melden Sie sich mit Ihrem OVGU-Account an.

Wählen Sie den für Sie vorgesehenen Pool von virtuellen Desktop Maschinen.
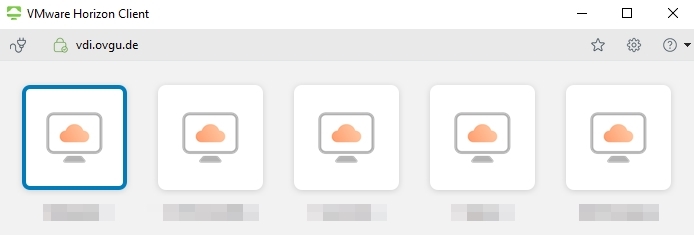
Ihr virtueller Desktop wird geladen.
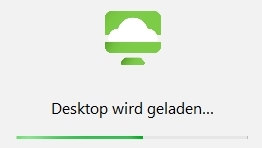
Im folgenden Fenster wird der für Sie eingerichtete virtuelle Desktop angezeigt.
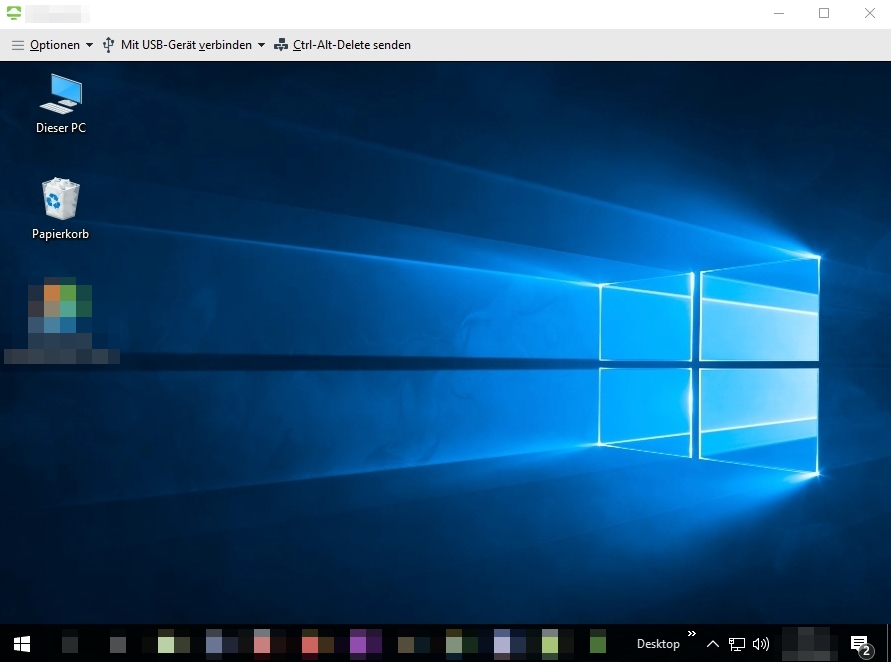
Abmeldung vom virtuellen Desktop über das Windows-Startmenü.